Necdet Oktay Apaydın - Dokunmatik yüzey, harici bir fare kullanmadan dizüstü bilgisayarınızda gezinmenizi sağlar. Bu, çoğunlukla fazladan çevre birimleri taşımak istemeyen kullanıcılar tarafından tercih edilir. Ancak, dokunmatik yüzey arızası günlük işlerinizi etkileyebilir. Bu sorun fiziksel veya yazılımla ilgili olabilir. İşte dokunmatik yüzeyiniz çalışmadığında deneyebileceğiniz yöntemler.
Dokunmatik yüzeyim neden bozuk ama çalışmıyor?
Dokunmatik yüzey, bir dizüstü bilgisayarın en temel parçalarından biridir ve dizüstü bilgisayar kullanımında çok pratiktir. Öte yandan, dokunmatik yüzey sorunları sinir bozucu olabilir. Dokunmatik Yüzey çalışmıyor hatası alırsanız aşağıdakileri denemenizi öneririz.
Fn tuşunu kontrol edin
Dokunmatik yüzey, klavye arabirimi aracılığıyla fiziksel olarak devre dışı bırakılabilir. Dizüstü bilgisayarların çoğunda klavyenin sol alt kısmında Fn adlı özel bir tuş bulunur ve dokunmatik yüzeyi etkinleştirmek için klavyedeki Fn kombinasyonunun kullanılması gerekir.
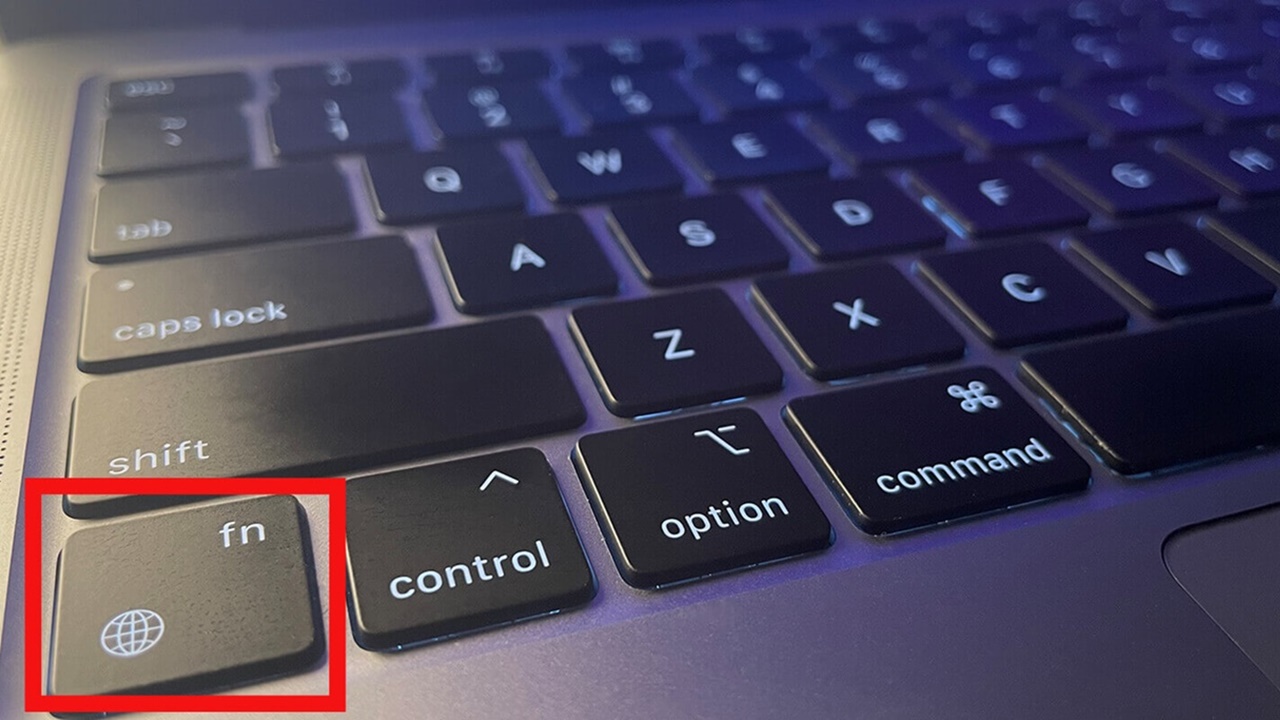
Üreticiye göre değişir, ancak genellikle klavyede dokunmatik yüzey benzeri bir simgeyle temsil edilir. Örneğin, dokunmatik yüzeyi Fn + F7 tuşlarına basarak etkinleştirebilir/devre dışı bırakabilirsiniz.
Fare sürücüsünü kaldır
Kablosuz veya Bluetooth fareniz için yüklediğiniz sürücüler, dokunmatik yüzeyinizle çakışabilir. Bu sürücüleri kaldırmak için şu adımları izleyin.
Aşama 1: Win + R tuşlarına basın ve arama kutusuna "devmgmt.msc" yazın.
Aşama 2 : Açılan Aygıt Yöneticisi'nde Fareler ve diğer işaretleme aygıtlarını seçin.
Aşama 3 : Çakışmaları önlemek için listelenen tüm fare sürücülerini devre dışı bırakın.
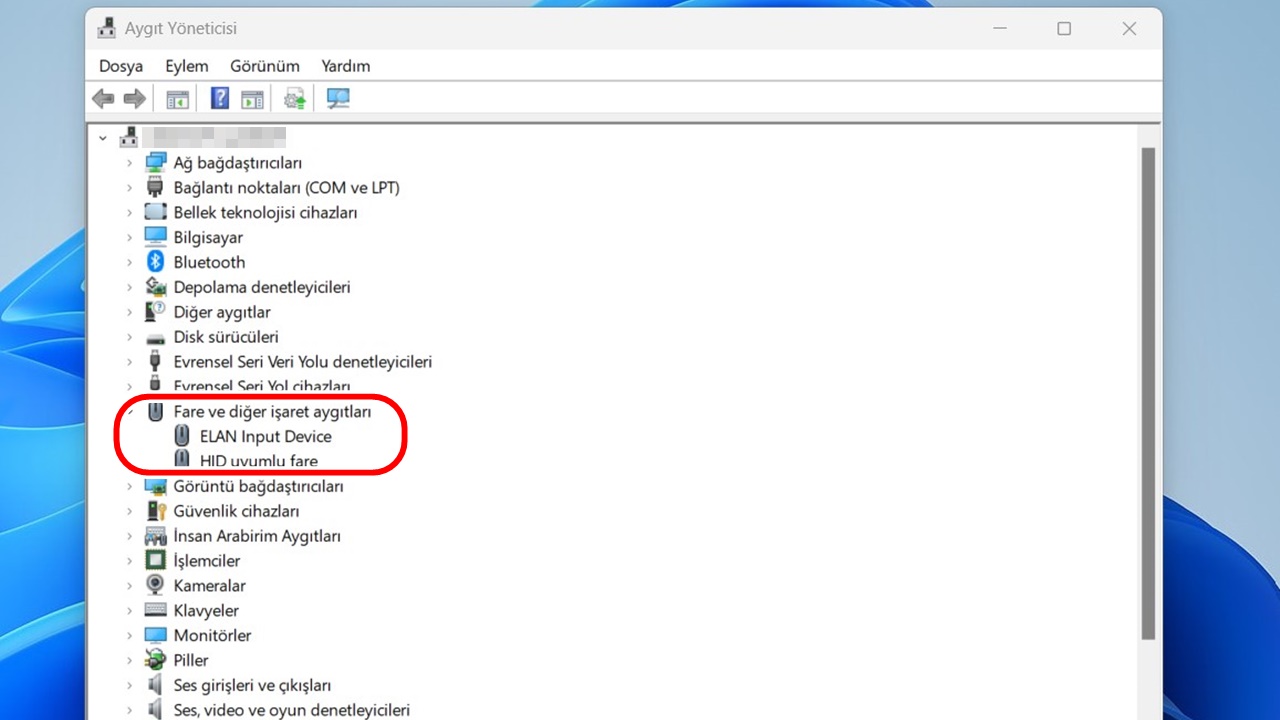
Dokunmatik yüzey hala çalışmıyorsa, tüm sürücüleri kaldırdıktan sonra sistemi yeniden başlatmayı deneyin.
Dokunmatik yüzey sürücüsünü güncelleyin
Eski veya yanlış yüklenmiş sürücüler, dokunmatik yüzeyinize zarar verebilir. Sürücülerinizi güncellemek için şu adımları izlemeniz gerekir.
Aşama 1: Aygıt Yöneticisi'ni açın.
Aşama 2: Listede dokunmatik yüzeyinizi bulun.
Aşama 3: Dokunmatik yüzey adına sağ tıklayın ve Sürücüyü Güncelle'yi seçin.
İşletim sisteminizde dokunmatik yüzeyi etkinleştirin
İşletim sisteminiz için dokunmatik yüzey ayarlarını kontrol etmeniz yararlı olabilir. Windows 10 veya 11 için şu adımları izleyin:
Aşama 1: Arama çubuğuna "fare" yazın ve sonuçlardan "Fare Ayarları"nı seçin.
Aşama 2: Ayarlar penceresinde dokunmatik yüzey seçeneğini bulun.
Aşama 3: Panelin aktif olup olmadığını kontrol edin.













